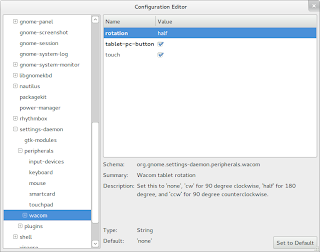It has been a week or more since my storm of moving from Ubuntu 11.04 and trying a mix of various Linux desktop distributions and environments from KDE 4 on OpenSUSE and Kubuntu to Unity on Ubuntu and even a failed attempt at trying Debian because it could not find a kernel to download. At the end, I nearly settled with Fedora 15, then went back to Ubuntu 11.04, only to find myself happily returning to Fedora 15 and staying. During the time spent using my new OS, I have noticed a few things which are simply better in Fedora with GNOME 3 than they are in Ubuntu with Unity.
1) (Fedora) Lack of freezes during media playback or other activity. For some reason, with Ubuntu, since long ago (well before 11.04), on my machine I would get random errors that would cause the system to freeze for about half a minute. Found in dmesg was something about "invalid sector 0," which I originally thought to be a hard drive issue as it would also happen in Windows 7 and cause a complete freeze which would require a hard reset in order to recover from. However, what used to be at least a once or twice a day occurrence on my machine has since not happened at all with Fedora on.
2) (GNOME 3) Better notification system, without any feature cuts. In Ubuntu, the notification system is the little black boxes which pop up with instant messages, download done boxes for when downloading things in Transmission, and other various information. However, they leave one important thing out; the ability to interact with them aside from hovering above and keeping them around longer.
However, since far before GNOME 3 notifications sent by applications have been sending buttons to press and Ubuntu has never been designed to show them. The buttons include things such as a button to open a downloaded file that just completed, a button for going to the next track in Rhythmbox and much more. In GNOME 3, the notifications have these buttons if you hover over them and go away right away when you are done with them. In Ubuntu, hover over the notifications will make them happy to stay around longer and do nothing else, leaving the button feature out entirely, ignoring features which application developers have put in.
Not to mention, GNOME 3 also has the newer feature of allowing you to reply to instant messages from within the notifications once you hover over them.
3) (Fedora) Plymouth [the OS loading screen] does not randomly break with nvidia drivers installed and has a logo fill up effect showing the actual boot progress. Plymouth is that boot screen you get when booting Ubuntu that shows Ubuntu and that purple background when your computer starts, with some sort of weird loading lights that would be cooler if the last light meant done loading. If you switch to using the nvidia proprietary drivers, that screen is replaced with mostly black and nothing.
In Fedora, which Plymouth was created in and for, that screen is instead an animation of the Fedora logo filling up, and once it is filled up it "pops" into the full on Fedora logo and your system is done loading. When you install the proprietary drivers from nvidia, it turns into a loading bar which, once full, means your system is done loading. If you set a vga resolution at 32bit colour in grub, such as vga=0x37B, you get the Fedora logo loading screen back without any problems. Never does the loading screen entirely break or a full bar/logo mean "it's not quite done"; the boot up screen actually makes sense.
4) (GNOME 3) No need to wrestle to make UI elements stick around. In Unity, pulling the side bar up when you need it should be as easy as hovering on the left side with the mouse a bit and having the bar come up. However, sometimes that works and sometimes the bar likes to leave you when you are about to use an element on it.
In GNOME 3, if you want to use the side bar then you just hit the logo [Windows] key, Alt+F1, the Activities button or just bump the cursor to the top left of the screen and you get the side bar for as long as you want it. If you want a notification on the bottom of the screen to stick around, you just hover your cursor over it and keep it there. Right when you are done with it you can take your cursor and it will disappear immediately with no messing about.
In Ubuntu, if a notification is up in your way (which is easier in Ubuntu since they are bigger by default and in the upper right corner versus slender until you hover over them and on the bottom in GNOME 3) then you can try to click through it only to have it hang around longer before it gets out of your way. In short, there is nothing to make them leave any faster; only slower.
5) (Fedora) Has proper full support for my card reader, out of the box. In Ubuntu, my laptop's card reader would read SD cards just fine in Ubuntu but not the card from my Sony camera, which would be read just fine in Windows 7. Upon searching for how to get it working I only found texts to the effect that it would not work, so I gave up on it and either used the abysmally slow USB connection from my camera to transfer photos or booted to Windows 7 in order to transfer them.
In Fedora 15, thanks to the existence of the r592 module, my card reader works fully without the need to do anything. I found this out when I plugged my camera's card in out of curiosity and was pleasantly surprised to see it pop up the dialogue asking me what I wanted to do with my inserted media containing photos.
This is due to the r592 module being present in Fedora but not in Ubuntu for some reason, not even in Oneiric Alpha 3. Of course, that brings me onto...
6) (Fedora) Out of box support for fingerprint readers. Sure, people could have reasons for wanting not to use them, but Ubuntu lacks support for them entirely so it is not an option at all, making the choice "no" for you. Fedora, however, in the interest of providing support for all sorts of devices and furthering open source software in general, includes the necessary packages for fingerprint devices to work, as long as they have drivers. For my laptop (ASUS N80vn) the support was is out of box for the reader and it worked works as well as it did in Windows 7, when it actually worked in Windows 7. , and this was with Fedora 13 or a version around there (which I sadly did not stick with).
At some point during updates to Windows 7, my fingerprint reader stopped working. It used to install through Windows update, but it would not start working again even if I installed the original-from-ASUS or up-to-date software available for it. Thus, I thought it was broken. In Fedora, I noticed the option to add my fingerprint and decided to click on it out of curiosity and it not only detected the fingerprint reader but it also successfully recorded my fingerprint and it works perfectly fine. This is a score against Ubuntu and Windows 7. :)

7) (Fedora) Works properly with my wireless N. Not sure why Ubuntu does not, as they both use the ath9k driver which comes with the linux kernel, but nevertheless I after a few seconds of connectivity in both Ubuntu and Kubuntu 11.04 using wireless N, the connection speed crashes to a halt and it seems to start dropping packets as well. In order to use Ubuntu I had to switch the wireless N off in the router configuration. In Fedora, the wireless N just works and it is noticeably snappier than using wireless G.
Note: I added 5 and 6 after they recently came to mind. I wonder if more things will pop up in the future. :)
-----------------------------------------
And those are the things which I can say are at least mostly objective which I have noticed so far. There are a lot of things I would consider improvements, such as the nicer theme and its lack of orange and up-to-date software, but since that is mostly subjective I will stick to these things. Has anyone else moved from Ubuntu to Fedora and noticed and other objective improvements?